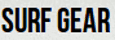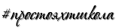Операционная система Navigatrix
Navigatrix - это операционная система, по своей функциональности, аналогичная известным Windows, Mac, Ubuntu и другим, но являющаяся специализированной морской системой, созданной яхтсменами для яхтсменов. Она бесплатна и распространяется свободно.
После установки Navigatrix сразу готова к использованию, то есть уже содержит все необходимые для судоводителя программы, такие как ЭКНИС OpenCPN, программы для получения прогнозов погоды GRIB и факсимильных карт погоды, работы с системами связи АИС, Iridium, Airmail, астронавигационные программы, средства расчётов приливо-отливных явлений, а также комплекс программ для самостоятельного изготовления электронных навигационных карт из сканированных бумажных, для использования в ЭКНИС OpenCPN. В Navigatrix уже установлен Skype, Torrent, все необходимые аудио и видео плееры, графические и текстовые редакторы, аналогичные Photoshop, Word, Exel и т.п. Вы можете установить Navigatrix "параллельно" с уже установленной операционной системой, например Windows, то есть "сносить" её с вашего компьютера совсем не обязательно, равно как и приобретать для этого новый. После включения компьютера вам будет предложено выбрать операционную систему для запуска, в описанном случае - Navigatrix или Windows. Установка не требует наличия подключения к интернет.
ОС Navigatrix построена на ядре Linux (как и Ubuntu, Debian, Fedora) и собрана на базе ОС Ubuntu, а значит выгодно отличается от Windows хотя бы уже тем, что, как и все системы на Linux, не требует наличия антивируса. Вирусы, как ни странно может показаться, - атрибут, свойственный сугубо Windows. А значит такая система будет работать быстрее на менее мощном компьютере и за бесплатно. После установки, вы можете изменить локализацию системы, переключив на ее на русский язык. Отличие Navigatrix от Ubuntu 10.04 LTS Lucid в том, что при установке Navigatrix, в отличии от стандартной Ubuntu, не требует наличия подключения к интернет, то есть может устанавляиваться "в оффлайне", все необходимые пакеты и библиотеки данных уже имеются на установочном диске.
Создание установочного диска Navigatrix
Для начала, чтобы установить Navigatrix на свой компьютер, необходимо создать установочный диск, с которого и будет устанавливаться система. Здесь, в качестве загрузочного диска я буду использовать flash-карту (usb-накопитель) - это наиболее удобный и простой способ. Минимальный объём используемой флэшки должен быть 4 Гб. Способ создания установочного диска, зависит от того, какая операционная система уже установлена на вашем компьютере. И в том и другом случае, вначале вам необходимо скачать образ установочного диска с сайта разработчика www.navigatrix.net, здесь. Также рекомендую зарегистрироваться на www.navigatrix.net, следует иметь ввиду, что он на английском языке, поэтому возможно этого вам не понадобится, сделать это можно здесь.
Windows
Скачать установщик здесь. После запустка скачанного exe-файла, вам будет предложено выбрать устройство для установки загрузочного диска (usb-носитель, который должен быть вставлен в соответствующий разьём вашего компьютера) и образ для его создания, то есть вам нужно будет указать путь на своём компьютере к уже загруженному файлу navigatrix.iso. Загрузочный диск создаётся почти "в два клика".
Ubuntu
Имея на своём компьютере скачанный файл navigatrix.iso, с помощью стандартного "Установщика загрузочного диска" ("Startup Disk Creator"), создать загрузочный диск, аналогичный описаному выше.
Запуск установщика Navigatrix (загрузочного диска) и установка ОС
Згрузочный диск запускается при включении компьютера без запуска какой либо из устновленых не него операционных систем. Для этого необходимо, чтобы ваш компьютер перед жёским диском, на котором установлена имеющаяся операционная система (Win или Ubuntu), опрашивал для загрузки usb-носитель. Такая последовательность опроса устройств называеся Boot Order и настривается в оболочке Bios, обычно запускаемой клавишей F2, F10, Del или другой, в зависимости от модели Bios, установленного на вашем компьютере. Bios запускается перед началом загрузки установленной операционной системы, то есть нажать F2 (или др.) нужно успеть пока на чёрном экране машина выводит разного рода текстовую информацию, в которой в частности и говорится какой клавишей и в какой момент возможно запутить Bios. Обычно в этот момент белые строчки текста на чёрном экране перестают бежать и система даёт пользователю некоторое время для того, чтобы успеть, если надо, запустить Bios для изменения его конфигурации.
В интерфейсе Boot Order необходимо, нажимая клавишу "+", назначить usb-носитель первым опрашиваемым устройством - по итогу он должен стоять в верхней строчке, выше Hard Drive и Optical Device (названия устройств могут немного отличаться от приведённых). Нажать F10 для сохранения, выхода и перезагрузки. Для того, чтобы в Boot Order отображался usb-носитель он должен быть вставлен в разьём комптютера на момент его включения.
После перезагрузки, если загрузочный usb диск вставлен в компьтер, произойдёт загрузка ОС Navigatrix. Это ещё не значит, что он установлен на ваш ПК, Navigatrix запустился "с флэшки" и ещё неполнофункционален. Теперь, в графической среде Navigatrix, необходимо произвести установку ОС на жёсткий диск вашего компьютера. Выбрать "Harddisk install option" (см. рис. ниже)
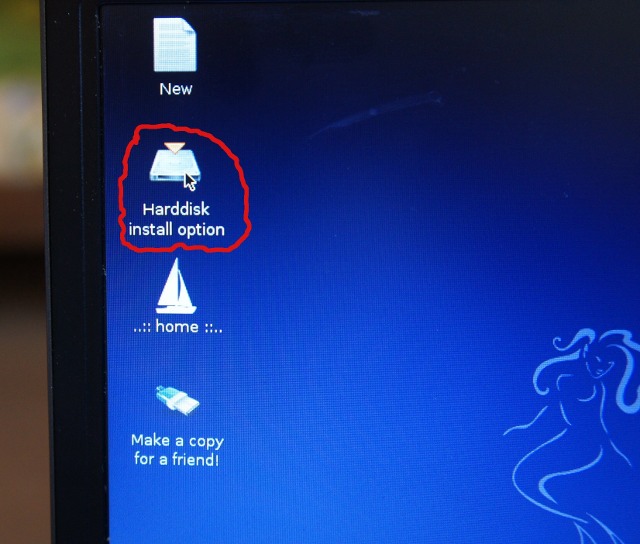
Нажимаем, переходим в окно выбора языка, выбираем Русский (по желанию  ) (см. рис. ниже)
) (см. рис. ниже)
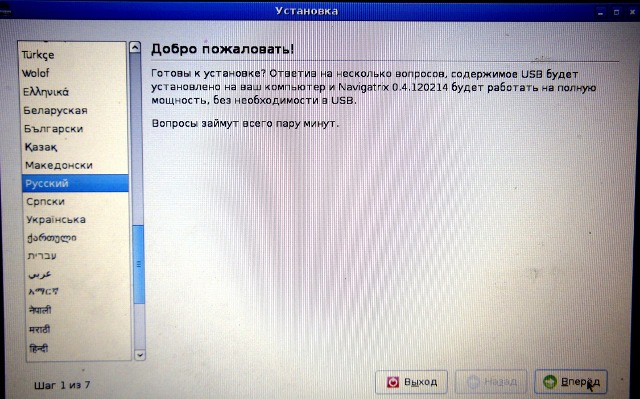
Нужно заметить, что выбитая русский язык на данном шаге, вы выбираете только язык отображения процесса установки, сама установленная система будет всё равно на английском.
Выбрать часовой пояс на следующей вкладке, а затем прейти к подготовке диского пространства. На данной вкладке необходимо выбрать пункт "Установить всё вместе, выбирая нужныю систему при каждом запуске компьютера" (см. рис. ниже), таким образом на вашем компьютере будут установлены две операционные системы, первая - та, что была установлена до, и вторая - сам Navigatrix. После установки, при каждом запуске компьютера, штатный загрузчик будет спрашивать вас какую операционную систему вы желаете запустить. Вы можете выбирать не отказываясь от старых сформированых привычек, что порой бывает сложно.
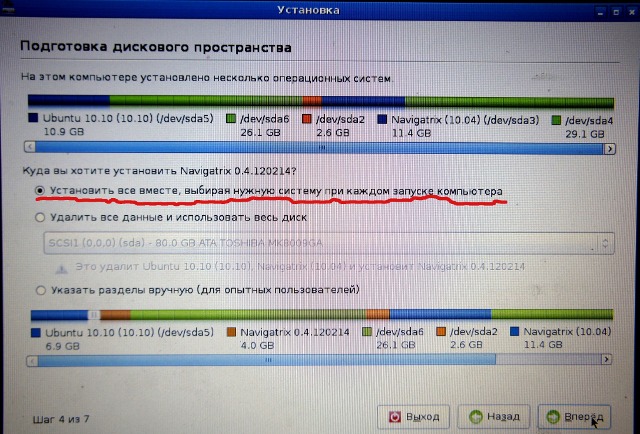
Далее, отвечая на вопросы установщика, завершите установку и перезагрузите компьютер вытащив во время перезагрузки загрузочный usb диск.
Настройка ОС Navigatrix и установка полезных программ
Рекомендую установить ряд программ и сделать несколько изменений в штатной сборке Navigatrix для того, чтобы получить полнофункциональную систему, способную удовлетворить любого, даже искушённого пользователя ПК. Для всех действий по установке необходимо подключение к интернет!
Обновление пакетов репозитариев
Открываем терминал и выполняем комманду:
sudo apt-get update - обновляем пакеты подключенных репозитариев.
Открыть Package Manager
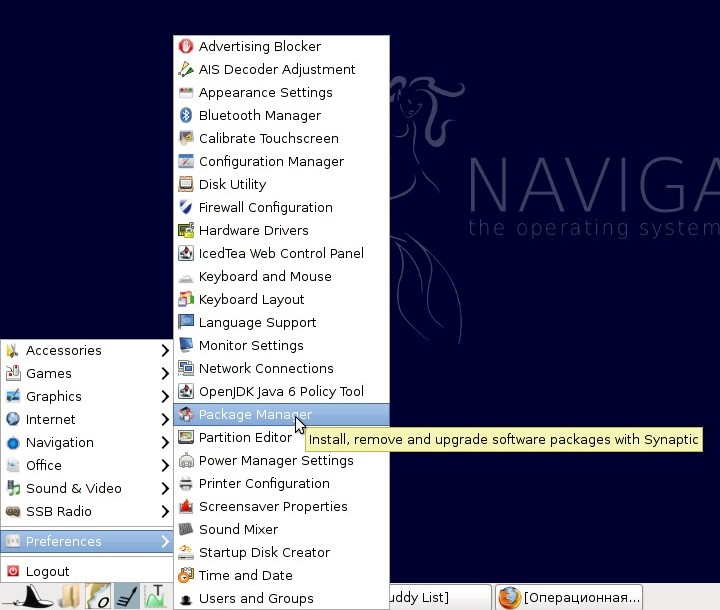
В поисковой строке менеджера ввести libavcodec52, щелкнуть правой клавишей найденный пакет ниже и пометить его для удаления "Mark for removal", после чего нажать "Apply". На рисунке ниже этот пункт выпадающего меню неактивен потому, что у меня этот пакет уже удалён, в случае "чистой" системы, квадратик слева от названия установленного пакета должен быть зелёного цвета, а удалённого - белого, по той же причине, на рисунке ниже квадратик белый.
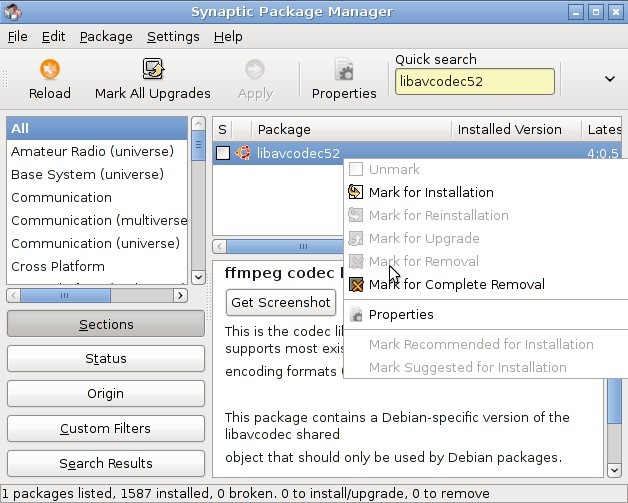
После удаления libavcodec52 (квадрат слева должен быть белым), в поисковой строке менеджера ввести ubuntu-restricted-extras, щёлкнуть правой клавишей и пометить найденный пакет для установки "Mark for Installation", после чего нажать "Apply". На рисунке ниже этот пункт выпадающего меню неактивен потому, что у меня этот пакет уже установлен, в случае "чистой" системы, квадратик слева от названия установленного пакета должен быть зелёного цвета, а удалённого - белого, по той же причине, на рисунке ниже квадратик зелёный.
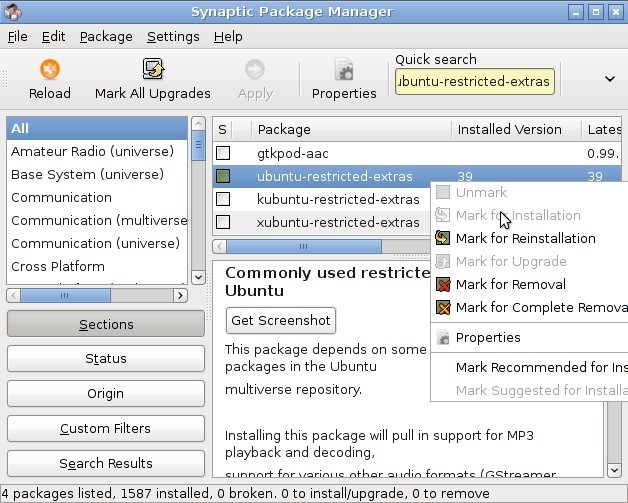
Все необходимые кодеки для воспроизведения медиа-файлов установлены.
После выполнения описанной выше манипуляции с медиа-кодеками, перестают функционировать две штатные программы: приложение для работы в веб-камерой wxcam, о нём будет ниже, а также медиа плеер gnome-mplayer. Чтобы исправить ситуацию с медиа-плеером, в терминале выполняем команду:
sudo apt-get install gnome-mplayer - заново устанавливается медиа-плеер.
Установка Libreoffice
Libreoffice - альтернатива Microsoft Office для Linux, бесплатный программный пакет с открытым кодом, аналогичный по составу и функционалу MOffice.
Для установки открываем терминал и последовательно выполняем команды:
sudo apt-add-repository ppa:libreoffice/libreoffice-4-0 - добавляем в Менеджер пакетов Synaptic репозитарий, необходимый для установки Libreoffice.
sudo apt-get update - обновляем пакеты добавленного репозитария.
sudo apt-get install libreoffice - устанавливаем Libreoffice.
Устновка Firefox
Для корректной работы в интернете рекомендую установить самй свежий релиз Firefox. Открыть терминал и выполнить команду:
sudo apt-get install firefox - будет установлен последний релиз интернет-барузера Firefox.
Устновка установка приложения для веб-камеры Cheese
Легкое и очень функциональное приложение для использования веб-камеры. После деинсталляции libavcodec52 и устновки ubuntu-restricted-extras, штатное приложение для вебкамеры wxcam упорно отказывается работать, поэтому cheese - он лучше. Открыть терминал и выполнить команду:
sudo apt-get install cheese - будет установлено приложение Cheese.
Локализация (русификация) Navigatrix
Для того, чтобы установленная и настроенная система Navigatrix заработала на русском языке, необходимо выбрать Скат-Preferences-Language Support, см. рис.:
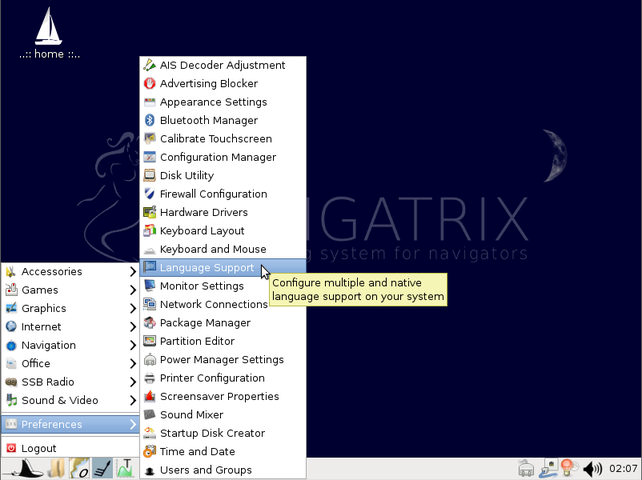
Обновить информацию о языках, см. рис ниже:
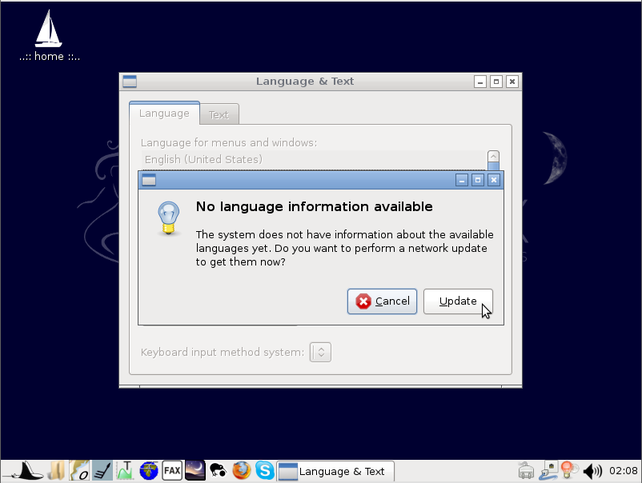
В окне настройки языков нажать Install / Remove Language для установки русского языка.
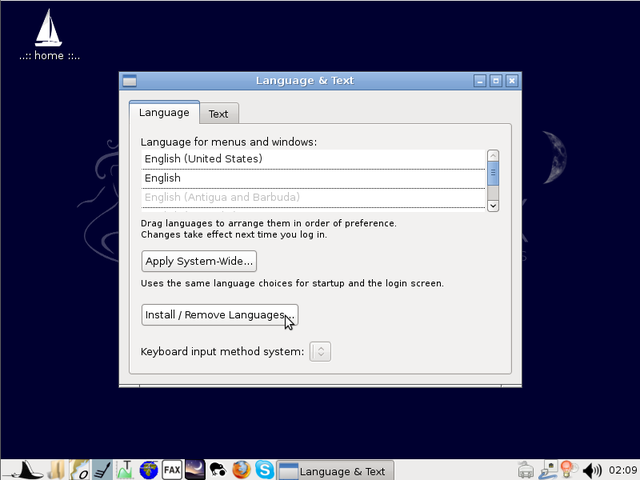
Из списка выбрать русский язык - Russian - поставивь галочку и нажать Apply Changes.
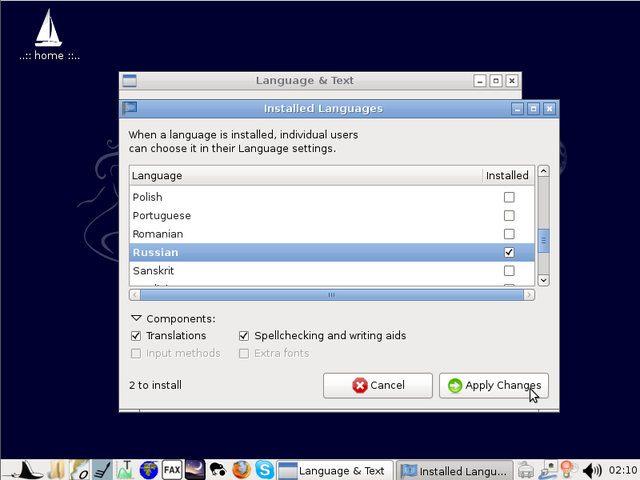
Дождаться загрузки необходимых файлов и обновления перечня языков.
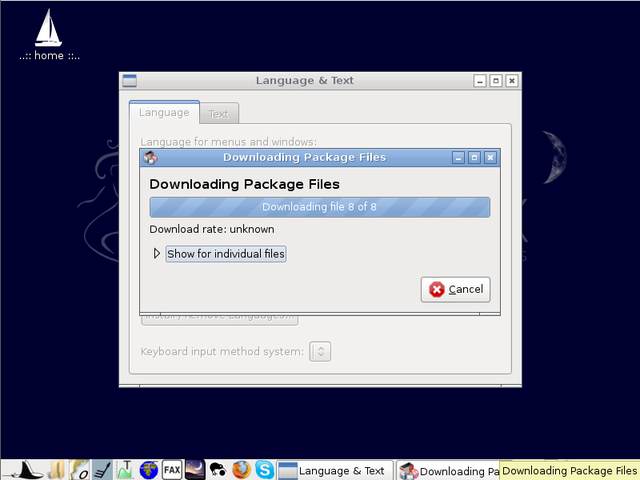
и закрыть информационное окно, нажав Close.
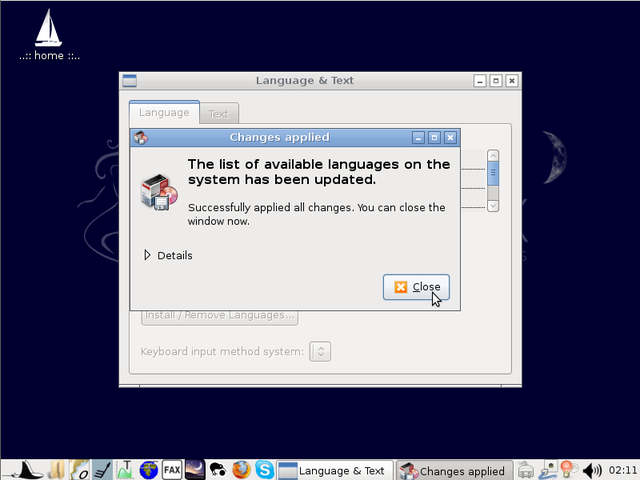
Теперь, внизу списка языков найти русский (пока подсвечен как неактивный, серым) и перетащить его, удерживая левую клавишу мыши в начало списка так, чтобы он оказался перед английским яхыком. После этого русский будет подсвечен чёрным, так же как и english.
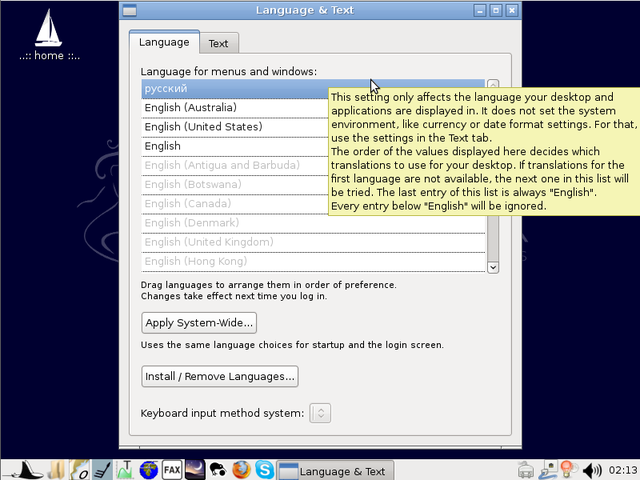
Теперь мы создали перечень приоритетов применения языков в системе, первым будет применяться русский язык, если в каком либо приложении нет информации о том как оно должно отображаться на русском, оно, в соответствии с приоритетным списком, будет отображаться на английском - следующем в списке.
Нажать Apply System-Wide... для применения изменений.
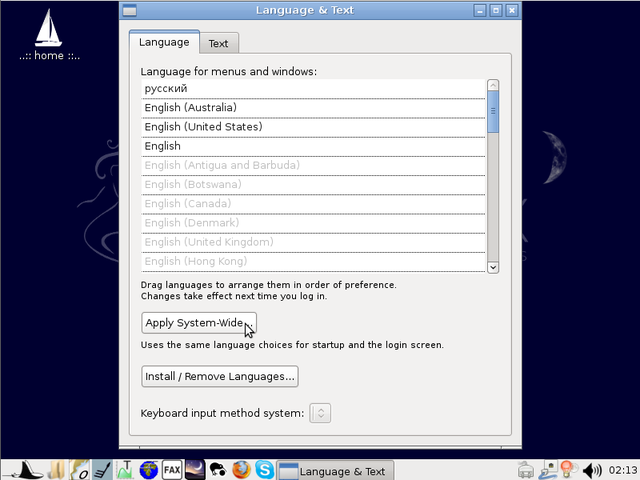
Перейти на вкладку Text и также нажать Apply System-Wide...
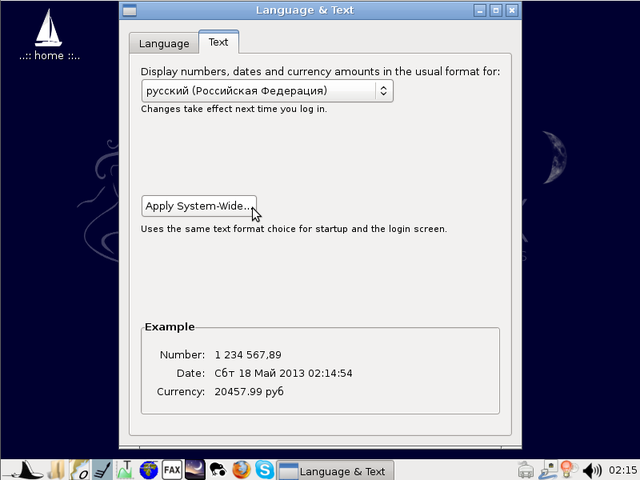
Перезагрузить систему.
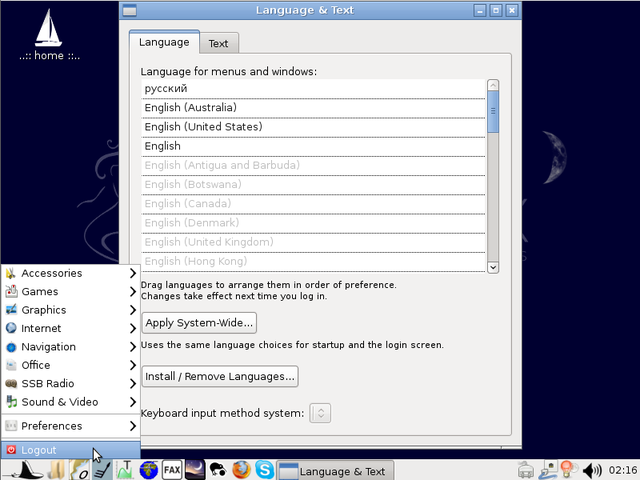
После перезагругки система будет локализована на русский язык, см. рис. ниже:
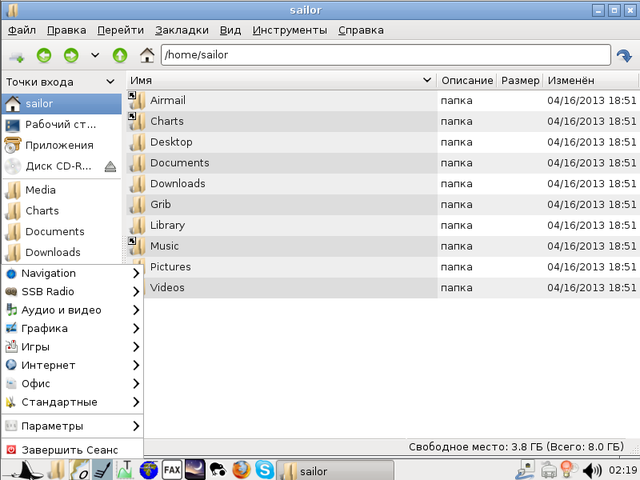
Локализация выполнена. Удачи в использовании Navigatrix.